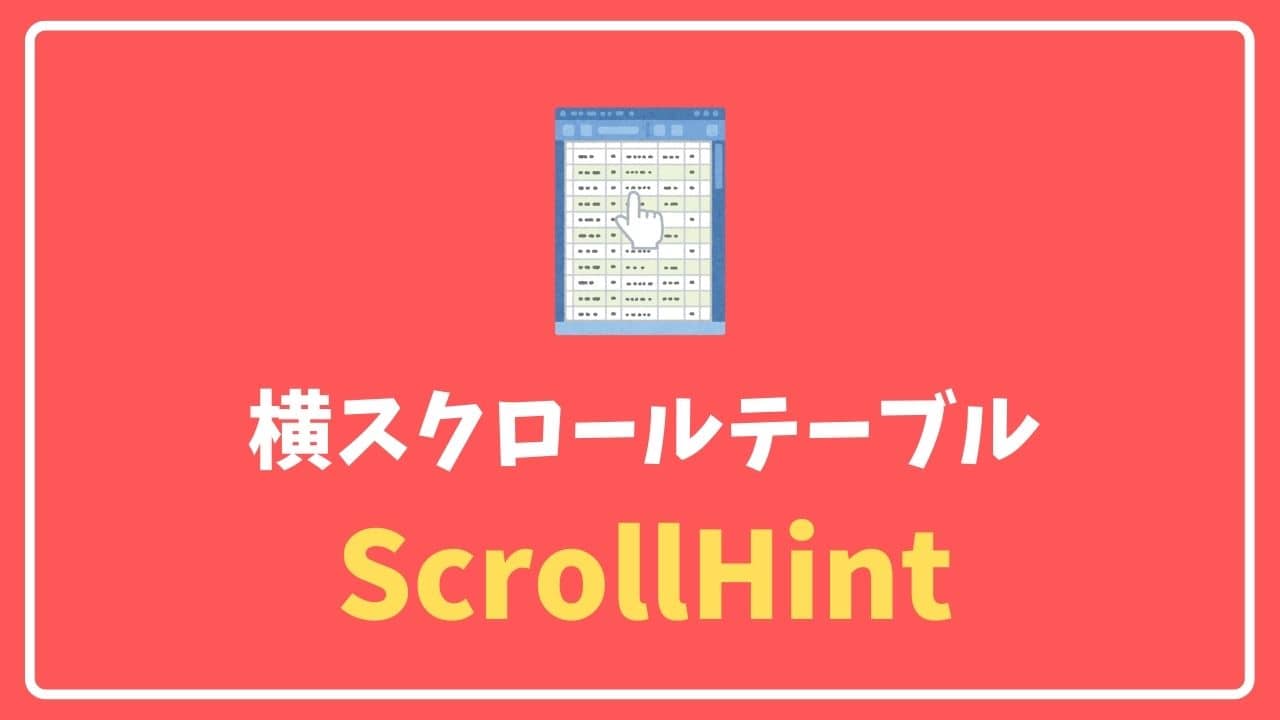こんな疑問に答えます。
結論は、ScrollHintを使えばOKです。
とても簡単に実装できるので、さくっと終わらせてしまいましょう!
今回作ったのは以下のようなものです。
See the Pen Scroll-hint by samuraibrass (@samuraibrass) on CodePen.
ScrollHintとは?

ScrollHintは、ポインターアイコンを使用して、要素が横にスクロール可能であることを示唆するJavaScriptライブラリです。
ていうか、そもそもなぜ横スクロールできることが示唆できると良いのですか?
ユーザーがスクロール可能であると気づかないと、重要な情報や機能を見逃す可能性があるからですね。
ScrollHintの使い方
❶テーブルを作る
まずはテーブルを作ります。

- tableを内包する要素(divなど)にJS用のclassを命名する(今回の場合js-scrollableと命名)
- わざと横スクロールするように、テーブルに固定widthをつける
これでテーブルがレスポンシブで収縮しなくなるので、横スクロール可能になります。
<div class="scrollable-table js-scrollable">
<table>
<thead>
<tr>
<th>ヘッダ1</th>
<th>ヘッダ2</th>
<th>ヘッダ3</th>
<th>ヘッダ4</th>
<th>ヘッダ5</th>
</tr>
</thead>
<tbody>
<tr>
<td>データ1-1</td>
<td>データ1-2</td>
<td>データ1-3</td>
<td>データ1-4</td>
<td>データ1-5</td>
</tr>
<tr>
<td>データ2-1</td>
<td>データ2-2</td>
<td>データ2-3</td>
<td>データ2-4</td>
<td>データ2-5</td>
</tr>
<tr>
<td>データ3-1</td>
<td>データ3-2</td>
<td>データ3-3</td>
<td>データ3-4</td>
<td>データ3-5</td>
</tr>
</tbody>
</table>
</div>.scrollable-table {
max-width: 100%;
white-space: nowrap;
}
table {
border-collapse: collapse;
width: 800px;
}
th, td {
border: 1px solid #ddd;
padding: 8px 12px;
width: 200px;
}
th {
background-color: #f2f2f2;
}❷ScrollHintを読み込む
読み込み方は大きく三種類です。
❶CDN(お手軽)
軽く利用するならCDNでいいでしょう。
</body>タグ手前などで読み込むといいでしょう。
<link rel="stylesheet" href="https://unpkg.com/scroll-hint@latest/css/scroll-hint.css">
<script src="https://unpkg.com/scroll-hint@latest/js/scroll-hint.min.js"></script>❷npm
npmでも利用可能です。以下コードをターミナルに入力してください。
npm install scroll-hint --saveその後、JSファイルでimportすると、クラスが使えます(以下ではScrollHintという名前で使えます)
import ScrollHint from 'scroll-hint'❸ダウンロード
普通にファイルをダウンロードして使うことも可能です。

その際は、以下のファイルだけを用いればOKです。
- scroll-hint.css
- scroll-hint.min.js
❸ScrollHintの設定をする
ScrollHintを発火させます。
ここでtableを内包しているdivのclass名を確認してください。今回はjs-scrollableと命名しています。
その場合、とりあえず以下コードをJSファイルに記述すればOKです。
new ScrollHint('.js-scrollable', {
suggestiveShadow: true,
i18n: {
scrollable: 'スクロールできます'
}
});suggestiveShadowオプションをtrueに設定することで、スクロール可能であることを示唆する影を表示します。
i18nオプションは、異なる言語のメッセージを提供するためのもので、ここでは「スクロールできます」という日本語のメッセージを設定しています。

とりあえずこの設定を行うことが多いと思います。
その他のカスタマイズに関しては、以下にオプションの説明を日本語化したものを置いておきます。
ScrollHintのオプション一覧
| Name | Default | 説明 |
|---|---|---|
| suggestClass | is-active | 要素がスクロールインされた際に追加されるクラス名 |
| scrollableClass | is-scrollable | 要素がスクロール可能の際に追加されるクラス名 |
| scrollableRightClass | is-right-scrollable | 要素が右にスクロール可能の際に追加されるクラス名 |
| scrollableLeftClass | is-left-scrollable | 要素が左にスクロール可能の際に追加されるクラス名 |
| scrollHintClass | scroll-hint | 要素に追加されるクラス名 |
| scrollHintIconClass | scroll-hint-icon | アイコンに追加されるクラス名 |
| scrollHintIconAppendClass | scroll-hint-icon-white | 要素のアイコンに追加される別のクラス名 |
| scrollHintIconWrapClass | scroll-hint-icon-wrap | アイコンのラッパーに追加されるクラス名 |
| scrollHintText | scroll-hint-text | テキストに追加されるクラス名 |
| remainingTime | -1 | scroll-hint アイコンを隠すまでの時間 (ミリ秒) |
| scrollHintBorderWidth | 10 | 要素のシャドウボックスのボーダー幅 |
| enableOverflowScrolling | true | iOSを使用しており、この値がtrueの場合、要素に-webkit-overflow-scrollingプロパティが追加される |
| suggestiveShadow | false | 要素がスクロール可能の場合、示唆的な影を表示する |
| applyToParents | false | 親要素にJavaScriptを適用する |
| offset | 0 | スクロール可能の基準を変更できる |
| i18n.scrollable | scrollable | ここからスクロール可能なテキストを変更できる |
ScrollHintでスクロール可能であることを明示しよう
テーブルは情報を簡潔にまとめるのに適した形態ですが、情報量が多くなったときに、特にスマホ時に改行が多くなり読みにくくなることがあります。
しかし、だからといって横スクロールを入れても、スクロールされずに伝えたいことが伝わらないこともままあります。
テーブルに重要な情報を乗せる場合こそ、横スクロール可能であることを明示してあげるのが親切だと思います。
この記事を書いたのは
しょーご(@samurabrass)
当ブログ「しょーごログ」の運営者。2018年からWeb制作・フロントエンドエンジニアとして主にWordPressでのサイト制作やシステム開発のフロントエンドを担当。同時にブログとYouTubeで情報発信を行っている。駆け出しエンジニアのコーディング課題添削も行い、スクール講師を4年以上している経験を活かした分かりやすい記事制作を心がけている。
HTML初心者からWordPress実案件レベルまでのコーディング演習課題を「専用ページ」にて公開しています。2025年も案件獲得や転職に成功した人が多数出ています。

- Figma,Photoshopデザインからのコーディング
- サーバーアップロードでサイト公開
- プロによる最大3回の表示確認特典
- レビュー返しは爆速
- 2024年にデザイン刷新!被らないポートフォリオ
「初級編」は初めてデザインからコーディングする方向け
「中級編」はJavaScriptやjQueryの練習
「上級編」はWordPressの実案件を模擬体験できるレベル感にしています。
中級者の方には高難易度課題を詰め合わせた「即戦力セット」も出しています。
全課題で「実務レベルの、プロの厳しいレビュー」を受けられるようにしています。
また、2024年には随時デザインの刷新をしており、完全リニューアル!!
他者と差をつけられるポートフォリオが準備できます!

制作会社も使用する専用レビューツールで分かりやすく添削していきます!
基本的に「まとめて購入」していただくとかなりお得になります↓

コーディングは書籍だけではなかなか実力がつかないので、実務レベルのレビューを受けて自身をつけたい人は是非挑戦してみてください!

\課題の購入はこちらから/
しょーごログのコーディング課題後に、ニートから最大月収100万を稼げる用になった方のインタビュー記事も参考になるはずです。
ご寄付を頂けると今後の更新の励みになります!