こんにちは、現在フリーランスのエンジニアとして7年ほど活動しているしょーごと申します。
みなさん「Chromeデベロッパーツール」または「検証ツール」という言葉を聞いたことがあるでしょうか?
デベロッパーツールを知らずにコーディングを行うことは不可能ですし、正しく使えていなかったり、意外な便利機能が搭載されていたりするので、
本記事を通して正しく使っていただければと思います。
今回は以下の機能を紹介していきます。
- HTML/CSSコードのチェック、デバッグ
- レスポンシブ確認
- コンソールでエラーチェッ
- SEOチェック
- フォント確認
- ネットワーク
- 画像の保存
- スクリーンショット/キャプチャ
- 検索欄でコード検索
この記事を書いたのは
しょーご(@samurabrass)
このブログ「しょーごログ」の運営者。本業でエンジニアとしてサイト制作やシステム開発を数年行っており、ブログとYouTubeで情報発信を行っている。駆け出しエンジニアのコーディング課題添削も行う
\現役エンジニアのレビュー付き/
実践レベルのコーディング課題公開中

- デザインカンプからのコーディングを経験したい
- 現役エンジニアのレビューを受けてみたい
- 即戦力級のポートフォリオを用意したい
2024年にデザインを完全リニューアルしています!
2025年には「8日以内提出」という納期と「修正10箇所以内」という品質項目が課された、模擬案件編も追加
コーディングに自信をつけるにはプロからのレビューを貰うのが必須なため、制作会社も利用するレビューツールで添削をしています。

Web制作学習ロードマップにも取り入れているため、学習終了まで迷わず進むことが可能です。コーディングを本気で仕事したい方はぜひご活用ください!
\無料の入門編から本格企業サイトまで/
- Chromeデベロッパーツールとは?
- デベロッパーツールの開き方・ショートカット
- デベロッパーツールの主な機能
- デベロッパーツールの機能①HTML/CSSコードのチェック、デバッグ
- デベロッパーツールの使い方②レスポンシブ確認
- デベロッパーツールの機能③コンソールでエラーチェック
- デベロッパーツールの機能④SEOチェック(Lighthouse)
- デベロッパーツールの機能⑤フォント確認
- デベロッパーツールの機能⑥ネットワーク
- デベロッパーツールの機能⑦画像の保存
- デベロッパーツールの機能⑧スクリーンショット/キャプチャ
- デベロッパーツールの機能⑨検索欄でコード検索
- デベロッパーツールをコーディングで使い倒そう
- おすすめの拡張機能も入れておきましょう!
Chromeデベロッパーツールとは?

Chromeデベロッパーツールは、Google Chromeブラウザに組み込まれた、開発者向けのツールセットです。
これを使うと、ウェブサイトの内部構造を調べたり、パフォーマンスを分析したり、エラーをデバッグしたりすることができます。
デベロッパーツールの開き方・ショートカット
Chromeデベロッパーツールの開き方は2種類あります。
- 右クリック→検証
- ショートカットでCtrl+Shift+I(MacではCommand + Option + I)
特にChromeデベロッパーツールはショートカットで開くのが基本です。是非慣れてください。
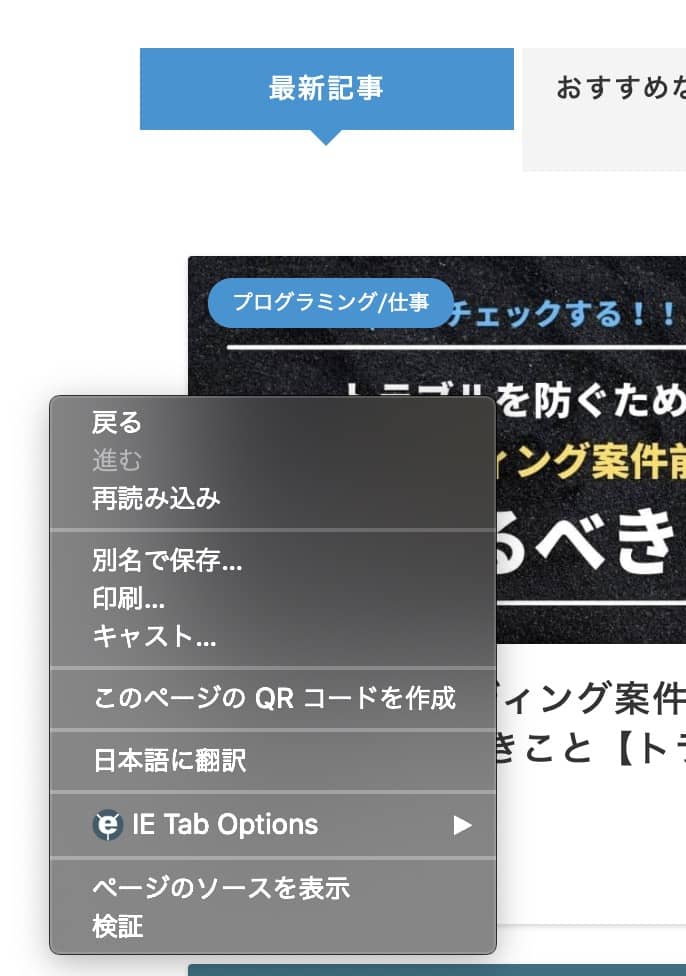
デベロッパーツールの主な機能
デベロッパーツールで今回紹介する機能・できることは以下のとおりです。
- HTML/CSSコードのチェック、デバッグ
- レスポンシブ確認
- コンソールでエラーチェッ
- SEOチェック
- フォント確認
- ネットワーク
- 画像の保存
- スクリーンショット/キャプチャ
- 検索欄でコード検索
実際にやってみたほうが早いので、今デベロッパーツールを起動してみましょう!
- 右クリック→検証
- ショートカットでCtrl+Shift+I(MacではCommand + Option + I)
デベロッパーツールの機能①HTML/CSSコードのチェック、デバッグ
まずはコードのチェックやデバッグ方法を学んでいきましょう。
デベロッパーツール内の左上のアイコンをクリックします。

すると、ホームページ上の各要素を選択することができます。

カーソルを合わさった箇所は色が変わり、一つ一つの要素がどのようソースーコードで構成されているのかが分かります。
ユースケース① CSSで色を変えてみる
例えばこのボタン

なんとなく「青色」にしたらどうなるだろうと変えてみるとします。
まずはボタンにフォーカスを当ててソースコードを確認します。

すると、ボタンの色は.top-image-btn-color aというところにあたっているようです。
なので、ここを変えてあげればいいです。
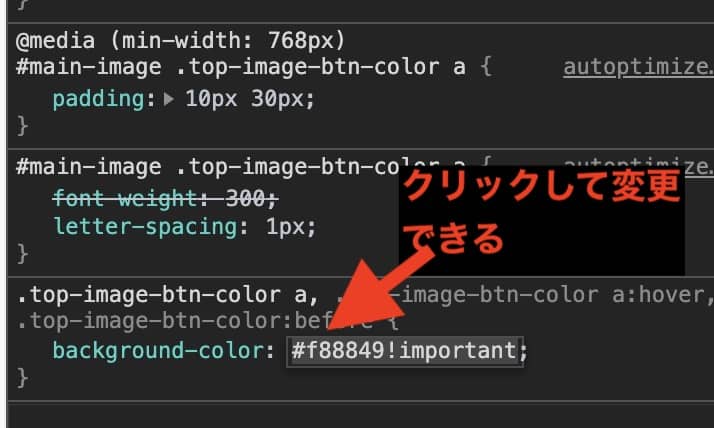

デベロッパーツールでカラーコードをblueにした結果、ボタンを青色にすることができました。
ユースケース② HTMLの変更
例えばボタンのテキストを「コーディング教材ページへ」に変えたいとします。
という場合にソースコードをいちいち触って確認するのは億劫そうです。
その場合も変更したい部分をダブルクリックすれば変更可能になります。


こちらの方がしっくりきそうであれば、ソースコードも変更すればいいと思います。
デベロッパーツールでの変更は反映されない
疑問として
という疑問があるかと思いますが、ブラウザのHTML,CSSをいじっているに過ぎないので、本番公開されているサイトを検証ツールでいじっても基本的には問題ありません。
なので、
- ソースコードを確認するほどじゃないけど、色とか余白を変えて表示確認してみたい
- サイトの気になる部分を検証で覗いてどういうコードになってるか確認する
- 自分の書いたCSSがちゃんとあたっているか確認する
- おしゃれなサイトのコードやライブラリを覗いて参考にする
みたいなときによく使います。
デベロッパーツールの使い方②レスポンシブ確認
デベロッパーツールではレスポンシブ表示の確認をすることができます。以下のアイコンをクリックすると。。。

スマホ表示を確認することができます。

タブレットなども確認可能です。


このようにレスポンシブやデバイス幅を確認することができます。
特にタブレット周りは崩れがちなので、要注意です!
ちなみに、実機iPhoneとは表示が異なります。iPhone実機を使ってローカル環境で表示確認できるので、必ず確認するようにしてください!!
また、PCとタブレット、スマホ表示を一括で確認することができるResponsive Viewerを使うことで、もっと便利にレスポンシブ確認ができるようになるので、気になる方は見てみてください。
Responsiveで大画面でも確認する
僕のPCは小さいので、1920pxとかの大画面での確認ができないのですが。。。
という方でも、デベロッパーツールの「Responsive」を使用すればOKです。
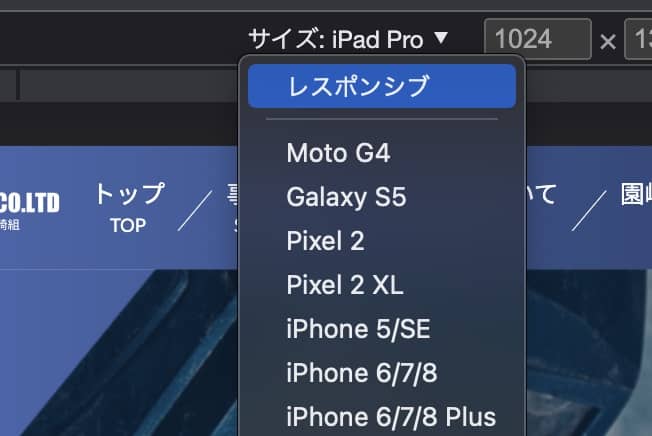
画面の縮尺を75%とかに変えれば、2000px近くのサイズも検証することができます。


同時にブラウザ幅をかえて連続的な表示の確認もしましょう。

世の中には様々なブラウザ幅やデバイスで使っている人がいるので、変な表示になっている部分は極力なくしたほうがいいです。
なんかここバグってるみたいです!
と結構指摘されることになります笑
デベロッパーツールの機能③コンソールでエラーチェック
デベロッパーツールのコンソールは、恐らく日頃デベロッパーツールを使っている人でも知らない方がいるかもしれません。
検証>Consoleの部分です。ここにエラーが出ていないか確認します。

デベロッパーツールの以下の位置にコンソール(Console)は存在します。

見てみると、いくつかエラーが出ていますね。

(index):920 Uncaught ReferenceError: _ is not defined
at (index):920ここに Webサイトで起こっているエラーがまとめて表示されているので、エラー文を一つ一つ呼んで問題を解消していく作業が必要になります。
このコンソールエラーは見る人が見たらかなり分かりやすいので、納品や他人への表示チェック依頼の前に潰しておくことが最低限のマナーになります!
例えば以下のコードをconsoleに入れると、横スクロールの場所を特定できたりします。

// ウェブページの幅を取得
var w = document.documentElement.clientWidth;
// 全ての要素を取得
var elements = document.querySelectorAll("*");
// 要素をループして、指定の条件を満たすものを探す
elements.forEach(function(v) {
v.style.outline = '1px solid red';
if (w < v.clientWidth) {
console.log(v);
}
});デベロッパーツールの機能④SEOチェック(Lighthouse)
これは上級者向けです。サイトの改善などをする人向けです。
Lighthouseとはウェブページの品質改善の指針を「パフォーマンス」、「PWA」、「アクセシビリティ」、「ベストプラクティス」、「SEO」点でチェックしてくれるツールで、サイトの分析に使えます。



このようにレポートが作成されます。
これはあんまりよくないスコアですね…
ちなみにちゃんとしたサイトだと、ちゃんとした数値が出てきます。

ふつくしぃ…
サイトの改善施策出し
具体的なユースケースとしては、
- パフォーマンス
- PWA
- アクセシビリティ
- ベストプラクティス
- SEO
各項目ごとの点数を上げていくことで、サイト改善の指標に用いることができます。
デベロッパーツールの機能⑤フォント確認
CSSで指定したつもりでも、違うフォントがあたっていることがままあります。
其の場合、実際にどんなフォントが使われているかを「Computed(計算済み)」から確認することができます。
一番下にレンダリングフォントが表示されます。

フォントの詳しい確認方法を以下にまとめています。
デベロッパーツールの機能⑥ネットワーク

ネットワークを見ることで、どの部分がボトルネックになってページ読み込みに時間がかかっているのか、一目瞭然になります。
例えば以下なら、明らかに1.0MB以上あるpng画像の部分で読み込みに時間がかかっているのが分かるかと思います。

こういった部分を見つけて、軽量化して上げるといいです。読み込みの遅いものは、ポートフォリオでも低評価です。
デベロッパーツールの機能⑦画像の保存
デベロッパーツールを使えば、サイト内の画像を保存することも可能です。
まずデベロッパーツールを右クリックか、ショートカットで開きます。

デベロッパーツールを開いたら、画像の位置のアイコンをクリックしてください。

その後、欲しい画像要素を選択します。

すると、画面右上に選択されたHTML要素が出てくるので、画像のURL部分をコピペして開いてください。

すると、画像が格納されたページが出てくるので、あとは右クリックで保存すればOKです。

とはいえ手間なので、もう拡張機能Image Downloaderを使用したほうが早いかと思います。
デベロッパーツールの機能⑧スクリーンショット/キャプチャ
デベロッパーツールでは、このようなフルページスクショが取れます。

デベロッパーツール展開後に、以下の順番でアイコンを選択してください。

キャプチャを取りたい画面幅にするには、前述の「レスポンシブ確認」の項目で確認してください。
▼アイコンをクリックすると、Caputure full size screenshotが出現しますので、これでスクショが取れます。

個人的には、拡張機能「拡張機能 GoFullPage – Full Page Screen Capture」の方が適切に取得できるので、おすすめですかね。
デベロッパーツールの機能⑨検索欄でコード検索
デベロッパーツール内のElements内でコード検索をすることができます。
Elements内で、Macの場合:Command + F、Windowsの場合:Ctrl + Fを押すことで、検索窓が出てきます。
そこで検索したいものを入れればOKです。

これの利用ケースとして、例えばGoogleフォームを自作HTMLフォームに埋め込む時に、name属性やaction属性の値が必要になるので、よく使います。
デベロッパーツールをコーディングで使い倒そう
ここまでデベロッパーツールの使い方を説明してきました。
最近仕事柄初学者の方のコーディンチェックをすることが多いですが、特に
- レスポンシブチェック、タブレットなどが甘め
- Consoleにエラーが出まくり
これらの方が目立つので、今回の記事を読まれた方は是非、デベロッパーツール使いこなしていただいてエラーのないサイトを組み上げてほしいなと思います。
お疲れさまでした!
おすすめの拡張機能も入れておきましょう!
HTML初心者からWordPress実案件レベルまでのコーディング演習課題を「専用ページ」にて公開しています。2025年も案件獲得や転職に成功した人が多数出ています。

- Figma,Photoshopデザインからのコーディング
- サーバーアップロードでサイト公開
- プロによる最大3回の表示確認特典
- レビュー返しは爆速
- 2024年にデザイン刷新!被らないポートフォリオ
「初級編」は初めてデザインからコーディングする方向け
「中級編」はJavaScriptやjQueryの練習
「上級編」はWordPressの実案件を模擬体験できるレベル感にしています。
中級者の方には高難易度課題を詰め合わせた「即戦力セット」も出しています。
全課題で「実務レベルの、プロの厳しいレビュー」を受けられるようにしています。
また、2024年には随時デザインの刷新をしており、完全リニューアル!!
他者と差をつけられるポートフォリオが準備できます!

制作会社も使用する専用レビューツールで分かりやすく添削していきます!
基本的に「まとめて購入」していただくとかなりお得になります↓

コーディングは書籍だけではなかなか実力がつかないので、実務レベルのレビューを受けて自身をつけたい人は是非挑戦してみてください!

\課題の購入はこちらから/
しょーごログのコーディング課題後に、ニートから最大月収100万を稼げる用になった方のインタビュー記事も参考になるはずです。
ご寄付を頂けると今後の更新の励みになります!









































