こんにちは、しょーご(@samuraibrass)です。
Webサイトを公開するには「レンタルサーバー」が必要なわけですが、最近はレンタルサーバーを提供している会社がかなり多く、悩まれることと思います。
今回はレンタルサーバー最大手の「エックスサーバー ![]() 」が繰り出してきた「シン・レンタルサーバー
」が繰り出してきた「シン・レンタルサーバー ![]() 」の詳細解説と、Webサイトのアップロードの仕方を紹介していきます。
」の詳細解説と、Webサイトのアップロードの仕方を紹介していきます。
実際の操作方法は、初心者の方でも理解できるように、画像多めで解説します!
結論から言うと「最もコスパ良く将来的にWordPressサイトまで公開したい」場合は、「シン・レンタルサーバー ![]() 」で間違いないです。
」で間違いないです。
正直最初PR依頼を貰ったとき、ちゃんと紹介に足るサーバーか不安だったんですが、
見てみたらコスパ良すぎて世界が変わったので、自信を持っておすすめできます。
また、お客さん向けのWebサイト制作でも、何も問題が無いどころか、コストを抑えつつ高スピードを叩き出すことができます。
- 自分のポートフォリオのサイトを複数公開したい
- WordPressブログを解説したい
- Web制作の実務でも使いたい
こんなニーズにピッタリです。
今回の記事を読んで頂くことで
- シン・レンタルサーバーのメリット・デメリット
- おすすめのプランと契約方法
- シン・レンタルサーバーでの具体的なサイトの公開方法(WordPress含む)
- 複数サイトの公開方法
- BASIC認証やSSL設定など
これらを解説します。
\コスパ最強のレンタルサーバー/
この記事を書いたのは
しょーご(@samurabrass)
このブログ「しょーごログ」の運営者。2018年からエンジニアとしてサイト制作やシステム開発を行いつつ、ブログとYouTubeで情報発信を行っている。駆け出しエンジニアのコーディング課題添削も行う。
- 料金が安い
- WordPressサイトの速度が爆速
- 実案件で頻出のエックスサーバーと同じ管理画面
- 無料ドメインが「2つ」もらえる
- 電話サポートあり
\シン・レンタルサーバーでサイトを公開する/
- 今だけ!!シン・レンタルサーバーがお得なキャンペーン中!
- シン・レンタルサーバーとは?
- シン・レンタルサーバーの口コミ・評判
- ConoHa WINGとシン・レンタルサーバーの違い
- エックスサーバーとの違い
- Webサイトの公開に必要なもの
- Web制作者なら自分でサーバー・ドメイン周りを触っておくべき
- なぜシン・レンタルサーバーなのか
- シン・レンタルサーバーのデメリット
- シン・レンタルサーバーの契約方法
- シン・レンタルサーバーのドメイン取得
- ファイルマネージャーで静的サイトを公開(非WordPressサイト)
- BASIC認証をかける
- SSL対応する
- WordPressサイトを公開する
- WordPressのおすすめテーマについて
- 外部の独自ドメインと連携させたい方へ
- 【重要】シン・レンタルサーバーでメールアドレスを作成する
- シン・レンタルサーバーはサーバー初心者におすすめ
- ここまで読んでくださった方へ
今だけ!!シン・レンタルサーバーがお得なキャンペーン中!

なんと!今回紹介する「シン・レンタルサーバー ![]() 」ですが、12ヶ月以上の契約で「ご利用料金50%がキャッシュバック」という、期間限定での特大キャンペーンを行っています!
」ですが、12ヶ月以上の契約で「ご利用料金50%がキャッシュバック」という、期間限定での特大キャンペーンを行っています!
これにより、実質「月額385円〜(半額)」という、驚異的な金額で高速サーバーが利用可能に!
また、申込み後60日間は全額返金保証なので、安心して契約できます。
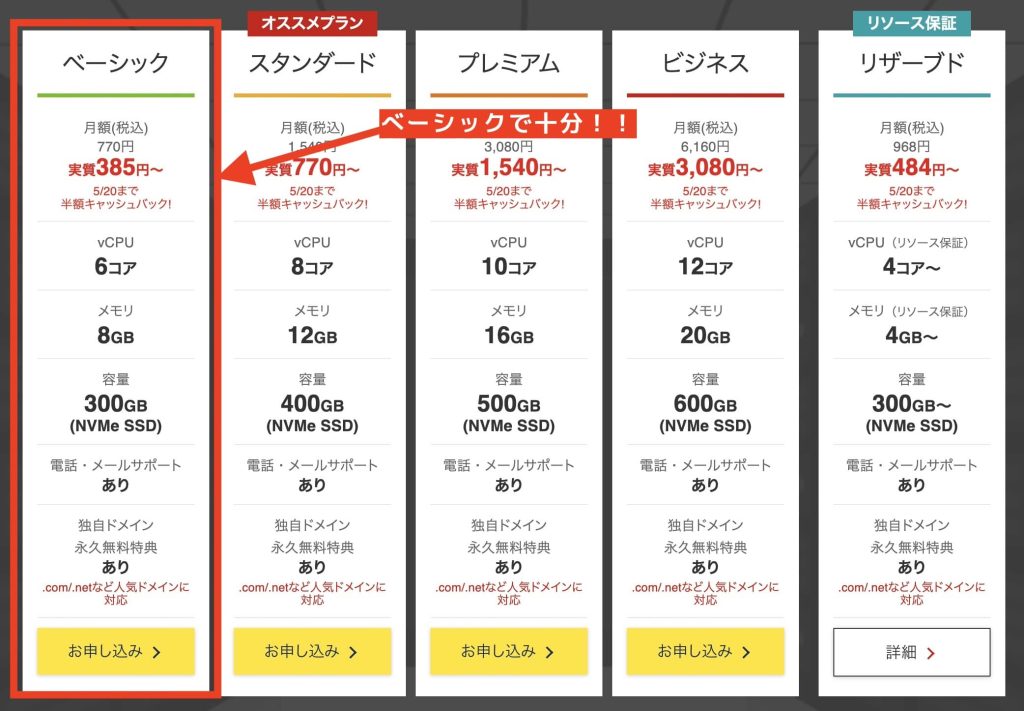
デフォルトでも安いのに…記事を見てよさげだと思った方は、お早めに!
私イチオシのサーバーになります!!
\5/20まで50%お得に!!/
シン・レンタルサーバーとは?

レンタルサーバー最大手は「エックスサーバー ![]() 」で、昔からよく使われています。
」で、昔からよく使われています。
そんな「エックスサーバー ![]() 」が、
」が、
最新機能を盛り込んだ最強サーバーじゃ!!
ということでリリースしたのが、「シン・レンタルサーバー ![]() 」になります。
」になります。


「シン・レンタルサーバー ![]() 」を一言で言うなら、「より早くて安いエックスサーバー」と言えると思います。
」を一言で言うなら、「より早くて安いエックスサーバー」と言えると思います。
超高速WordPress実行環境「KUSANAGI」を提供するプライム・ストラテジー社と技術提携を開始し、
この提携で得られる高速化技術は、いち早く「シン・レンタルサーバー ![]() 」に導入されるということです。
」に導入されるということです。
しかもかなり安い。低性能でもっと安いレンタルサーバーは他にもありますが、高機能&低価格をこのレベルで実現しているところは他にありませんね。
シン・レンタルサーバーの口コミ・評判

口コミの8割ほどがポジティブなものでした。さすが業界最大手だけあって、安定感がありますね。
ConoHa WINGとシン・レンタルサーバーの違い

ConoHaとシン・レンタルサーバーを色々比較すると、画像の通りになります。

この中で、あえてひとつだけ書くとすると、「価格」かなと思います。
価格差が大きい
このサイトでは以前に「ConoHa WING(コノハウィング) 」も紹介しています。
残念なことですが、最近の国際情勢を踏まえて、「ConoHa WING(コノハウィング) 」では最近値上げ(サービス維持調整費10%)が行われました↓

各社がレンタルサーバーの料金を上げる中、エックスサーバーは料金を変えていません。

今回紹介する「シン・レンタルサーバー ![]() 」はなんと、その「エックスサーバー
」はなんと、その「エックスサーバー ![]() 」以上に低価格なので、かなり大きな金額差が生まれています。
」以上に低価格なので、かなり大きな金額差が生まれています。
具体的な金額については後述しますが、2倍ぐらいの差があります!
エックスサーバーとの違い

革新性か、安定性か
「エックスサーバー ![]() 」は安定性、「シン・レンタルサーバー
」は安定性、「シン・レンタルサーバー ![]() 」は革新性ということが公式サイトで言われています。
」は革新性ということが公式サイトで言われています。
まとめると以下の感じです。
「エックスサーバー ![]() 」→超安定してて、まあまあ早い
」→超安定してて、まあまあ早い
「シン・レンタルサーバー ![]() 」→最新機能を積極的に導入して超高速
」→最新機能を積極的に導入して超高速
え、ということは、「シン・レンタルサーバー ![]() 」は安定してないってこと?
」は安定してないってこと?
これで見たら普通に「エックスサーバー ![]() 」を選びますけどね、安定してないサーバーとかいらないですよ…
」を選びますけどね、安定してないサーバーとかいらないですよ…
私もそのあたり非常に気になって中の人に聞いてみた所、以下のようにお答えいただきした。
シン・レンタルサーバーの安定性については、通常ご利用いただく分には安定性としては変わりない程度という状況です。
インシデントもサービスリリースしてから、まれにしか発生しておりませんので、ご利用環境としても安心してご利用いただけるかと思います
また、弊社としてもこれから「シン・レンタルサーバー ![]() 」を押し出していきたいので、
」を押し出していきたいので、
価格に関しては常にエックスサーバーより安い設定にしています。
現状「安定してるし、安いし、高速だし」という最強サーバーになってしまっています笑
\コスパ最強のレンタルサーバー/
Webサイトの公開に必要なもの

基本的なことですが、「サーバー・ドメインがそもそも何なのか」を簡単に解説します。
このあとWebサイトの開設を行うにあたって理解しておくべき知識です。
サーバー、ドメインを理解する
Webサイトの公開で必要になるものは大きく「3つ」あります。それは、
- サーバー
- ドメイン
- ファイル
です。
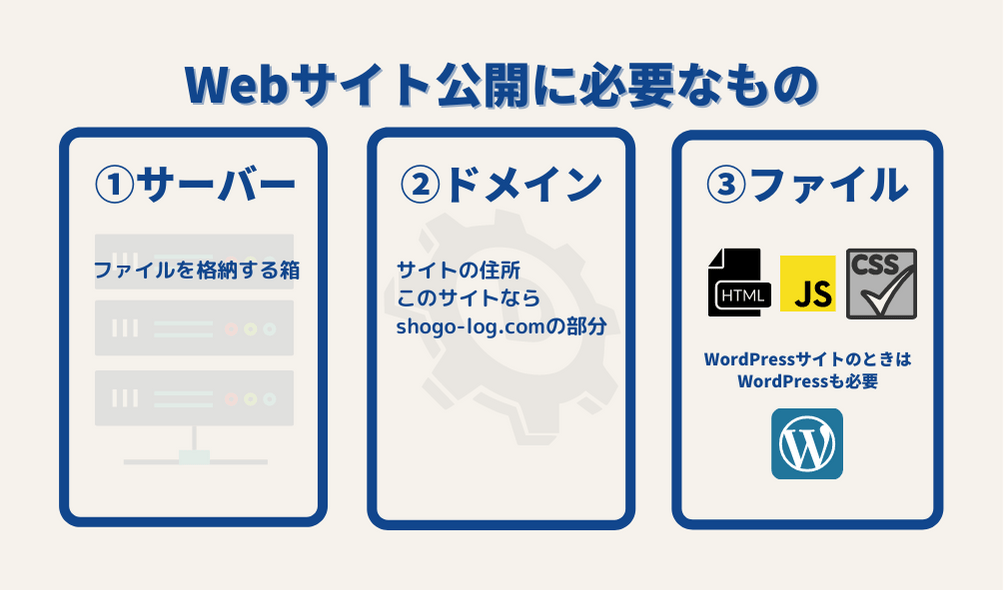
一般的なサイトの公開の流れとしては以下のようになります。
- ローカル環境(VSCodeなど)で開発する
- サーバー・ドメインをそれぞれ契約する
- サーバーとドメインの紐付け作業を行う
- サーバーにコーディングしたファイルをアップロードする
- SSL化やBasic認証などの作業を行う
- 終了!
今回紹介する「シン・レンタルサーバー ![]() 」では簡単に管理画面から設定できますので、画像付きで解説します。
」では簡単に管理画面から設定できますので、画像付きで解説します。
Web制作者なら自分でサーバー・ドメイン周りを触っておくべき
この記事を見てくれてる方は大半がWeb制作業界に入りたい方だと思います。
コーディングの案件というのは実はコーディングで完結しないことが大変多いです。
- デザインを元にコーディング
- サーバーにアップロードし公開
- 必要に応じてドメイン・サーバー取得&紐付けも代行
なのに、実案件まえに経験する人が少ないため、高確率で事故が起こる場となっています。
だから、自分でサーバー周りを触っておく必要があるわけです。
レンタルサーバーのメールアドレスも取得すると良い
Gmailをメインで使っていて、案件でも使用しようとしている人は要注意です!!
Webサイトでフォームなどを作る時に、Gmailだとメールが送信されないことがあります。
そこで、保険としてレンタルサーバーなどでもメールアドレスを取得しておくと、フォーム送信のテストが行いやすかったり、仕事のメールアドレスとしても使えたりします。
「シン・レンタルサーバー ![]() 」でのメールアドレス取得方法は記事最後にリンクを載せています。
」でのメールアドレス取得方法は記事最後にリンクを載せています。
\コスパ最強のレンタルサーバー/
なぜシン・レンタルサーバーなのか

- WordPressサイト最速
- 無料ドメインが2つ手に入る
- 国内で最も使われるエックスサーバーと同じ管理画面
- 安心の電話サポート
- 最強コスパ!高性能なのに最安
①WordPressサイト最速

「シン・レンタルサーバー ![]() 」が技術提携しているプライム・ストラテジー社の超高速WordPress実行環境「KUSANAGI」は、多くの大手企業での導入実績があります。
」が技術提携しているプライム・ストラテジー社の超高速WordPress実行環境「KUSANAGI」は、多くの大手企業での導入実績があります。
読売新聞東京本社、メルセデスベンツ・日本、野村證券、りそな銀行、マネーフォワード、Freee、サンリオ、松屋フーズ、ブリヂストン、ファミリーマート、セガホールディングス、日経CNBC、小学館、ジャパンダイムズ、サンケイリビング新聞社、扶桑社、国際基督教大学國學院大學、東京工科大学、金沢大学、昭和女子大学 ほか
ちなみに、プライム・ストラテジーは「WordPressの教科書」などの著名な技術書を出していたりします。
その他にも、高速化を支える様々な最先端技術が「シン・レンタルサーバー ![]() 」には使われています。
」には使われています。

実際に表示速度アップを体感しているユーザーが多いようです。
②無料ドメインが2つ手に入る

「シン・レンタルサーバー ![]() 」では申請すれば、2つの無料ドメインが手に入ります。
」では申請すれば、2つの無料ドメインが手に入ります。
- 永久無料ドメイン→永久無料
- 1年無料ドメイン→2年目からは有料だが、申請しなくても問題なし

初期ドメインもあるので、実質3つのドメインが使える状態になります。
ドメインが2つあれば、ポートフォリオサイトや自分のブログなどを簡単に管理できます。
以下は私の出している「コーディング演習課題」をポートフォリオ公開する時の公開例です。

③国内で最も使われるエックスサーバーと同じ管理画面

サーバーの管理画面である「サーバーパネル」はエックスサーバーのものと同様です。
これが意味するところは
Web制作の現場で一番使われている「エックスサーバー ![]() 」と同様なので、Web制作実案件でクライアントのサーバーを触るときの予行練習にもなる
」と同様なので、Web制作実案件でクライアントのサーバーを触るときの予行練習にもなる
ということです。
Web制作の現場ではよく「エックスサーバー ![]() 」が使われます。知見もネット上にたくさんあるので、サーバーパネルが一緒ということは、ググれば大体解決できる可能性が高いということです。
」が使われます。知見もネット上にたくさんあるので、サーバーパネルが一緒ということは、ググれば大体解決できる可能性が高いということです。
④安心の電話サポート

「シン・レンタルサーバー ![]() 」では電話サポートを行っていますが、意外にこれは当たり前ではありません。
」では電話サポートを行っていますが、意外にこれは当たり前ではありません。
コロナ禍でさくらインターネットなどは電話サポートが休止しちゃってるようです。コールセンター閉じた企業も多いですからね…

変に格安のレンタルサーバー企業を使うとサポートから返信来ないとかありますので、ここは最大手企業のサービスの「シン・レンタルサーバー ![]() 」にかなり分があると思います。
」にかなり分があると思います。
⑤最強コスパ!高性能なのに最安
ここまで「シン・レンタルサーバー ![]() 」が如何に隙がないかを解説したのですが、このサーバー、こんなスペックを誇っているのに、なんと「めちゃくちゃ安い」のです。
」が如何に隙がないかを解説したのですが、このサーバー、こんなスペックを誇っているのに、なんと「めちゃくちゃ安い」のです。
他のサーバーと価格を比較してみます。
まず「エックスサーバー ![]() 」は基本価格が990円からとなっています。
」は基本価格が990円からとなっています。

「ConoHa WING(コノハウィング) 」の基本価格は1,452円です。

では、「シン・レンタルサーバー ![]() 」はいくらかと言うと、基本料金770円となっています。
」はいくらかと言うと、基本料金770円となっています。

「シン・レンタルサーバー ![]() 」がお得すぎる!!
」がお得すぎる!!
Web制作でお客さん向けにサイト制作する際にも、他社よりコストが抑えられる点を強調しやすいですね。
サーバー費用はお客さんも安い方がいいので。
\コスパ最強のレンタルサーバー/
シン・レンタルサーバーのデメリット

うーん、でもデメリットも絶対あるでしょ、まだ踏ん切りがつかない、こんな条件が良いだけのサーバーなんて有り得るのかな?
強いて言えば、リソース管理の部分があるかもしれません。
通常のサーバーは「共有サーバー」と言って、一つのサーバーをみんなでシェアして使っているので、「めちゃくちゃ使いまくるヘビーユーザー」と同席すると、自分のサイトまで影響を受ける可能性があります。

しかし、「シン・レンタルサーバー ![]() 」では個人ごとのリソース管理が厳格なので、そういったことが起こりません。
」では個人ごとのリソース管理が厳格なので、そういったことが起こりません。
逆に言えば、「めちゃくちゃ使いまくるヘビーユーザー」側からしたら、困っちゃうかもしれません笑
とはいえ、この月6万pvのサイトですらリソースに空きがありまくりなので、リソース管理されてても大半は全く弊害ないんですよね、逆にメリットしかない。
シン・レンタルサーバーの契約方法
手順1:シン・レンタルサーバー公式サイトへアクセス

まずは「シン・レンタルサーバー ![]() 」公式サイトより「お申し込み」をクリックします。
」公式サイトより「お申し込み」をクリックします。
丁寧に画像付きで解説していきますので、一緒に進めていきましょう。
無料お試し期間が10日間付きますので、まずは申込みから!
手順2:申し込みボタンをクリック
「初めてご利用のお客様」のボタンから申し込み&アカウント登録を行います。

手順3:申し込み内容を登録
すると、以下のようなプラン選択の画面が出てくるので、画像のとおりに選択します。

「WprdPressクイックスタート」については、「WordPressサイトを作りたい!」という場合は選択してください。
WordPressインストールはあとでも超簡単にできるので、今回は一旦スルーします。

手順4:シン・アカウントの登録をする
次にシン・アカウントの登録を行います。

入力を完了するとメールが送信されてきますので、「確認コード」を入力します。


入力内容を確認します。

問題がなければ「SMS・電話認証へ進む」を押します。

- SMS
- 自動音声通話
どちらかを選択します。

これにて申し込みが完了しました。

下記のようなメールが来ているはずです。

ここまでで準備は完了です。すぐにサイトを解説できます。
手順5:料金支払を行う
無料お試し期間内に料金支払いを行います。
まずはシン・アカウントにログインします。

その後、「料金支払い」をクリック。

その後、「契約期間」を選択します。
おすすめは「12ヶ月」です。もっと長期の方が安いですが、更新タイミングが分かりやすいので、私も一年にしています。

その後、「支払い方法の選択」を行います。

クレジットカードの場合は支払い方法を入力します。

問題がなければ「支払いをする」をクリック。

これにて本契約が完了となります!
シン・レンタルサーバーのドメイン取得

ドメインを申請しなくても、サイトを公開できる初期ドメインは既に付与されています。

しかし、もし
自分のオリジナルドメインでサイトを公開したい!
という場合を鑑みて、「永久無料ドメイン」の取得方法を解説します。
まずは「各種特典お申し込み」をクリック。

その後、「この特典を利用する」をクリック。

自分が申請したいドメイン名を入力します。
私はshogo-log-x.comとしました。

すると、下にどのドメイン名が取得可能か、表示されます。

任意のものを選んで取得申請をすれば、完了です。

普通ドメインを別会社で取ると、サーバーとの連携が大変だったりするのですが、サーバーと一緒に取得すると秒で終わりますね!
ファイルマネージャーで静的サイトを公開(非WordPressサイト)

こちらは「非WordPressのHTMLサイト」などを公開する方向けです(コーディングのポートフォリオ作品など)
今回は「コーディング演習課題のポートフォリオ作品を公開する」という体で進めていきます。
まずは「シン・レンタルサーバー ![]() 」の管理画面から「ファイル管理」をクリックしてください。
」の管理画面から「ファイル管理」をクリックしてください。

その後、ポートフォリオをアップロードしたいドメインを選択します。

すると、puclic_htmlというフォルダがあるので、これをクリックします。

そしたら、今回はこのドメインで「複数サイトを公開したい」という設定ですすめるので、一旦左上の「新規フォルダ」から「フォルダ」を新規作成してください。
フォルダ名はそのままサイトの末尾のURLになるので、サイトに関連のある名前がベストです。

フォルダが作成できたら、以下のようになっていると思います。

このsyokyu-exフォルダに、ファイルを入れていきます。
基本的にファイルをドラッグアンドドロップしてあげればいいですが、フォルダは読み込めないので、ファイルを入れてください。
必要なフォルダがあれば、都度ファイルマネージャーで作成して、ローカルのパス関係を再現するようにしましょう(じゃないとHTMLでのCSSやimgの読み込みが失敗します)
ここ地味に詰まるので、注意です。フォルダはファイルマネージャーでは何故か読み込めない…

この状態で、〜.wpx.jp/syokyu-ex/にアクセスすると、サイトが表示されます。

このようにフォルダに分けてサイトを公開すれば、一つのドメインで理論的には無数にサイトを公開できます。

ちなみに、サーバーアップロードするとファイルパスが変わってCSSやimgが一部表示されなくなるので、必ず確認するように!

FTPソフトのFileZillaでもファイルを入れられます。シン・レンタルサーバーFTP情報は「サブFTPアカウント設定」から確認できます。

ホスト名、ユーザー、パスワードが確認できます。

FTPソフトFileZillaが使えると、他の様々なサーバーでもファイルが入れられるようになります。
BASIC認証をかける

「シン・レンタルサーバー ![]() 」はBASIC認証をかなり簡単にかけることが可能です。
」はBASIC認証をかなり簡単にかけることが可能です。
BASIC認証は「不特定多数の人にサイトが見られないように保護をかける」ものです。

以下のようなケースの時に使います。
- ポートフォリオサイトを公開するとき→検索結果の汚染を防ぐ
- 実案件でテストサイトを公開するとき→本番リリース前に世に閲覧されるのを防ぐ
私の出している「コーディング演習課題」でもBASIC認証の付与は厳密にさせています。
まずは、サーバーパネルから「アクセス制限」をクリック。


その後、BASIC認証をかけるフォルダを選択し、「ユーザー設定」をクリックします。

その後、BASIC認証をかけるために、
- ユーザーID
- パスワード
を設定してください。

設定が終わると、フォルダのロゴに鍵マークがつきます。

Basic認証をかけたURLをクリックして、以下の画面になれば、成功です!

一応自分の設定したユーザー名とパスワードで開けるか、確認しておきましょう。
Web制作者なら自力でもBASIC認証をかけておきたい
ここまでは「シン・レンタルサーバー ![]() 」の機能を使ってBASIC認証をかける方法を見てきました。
」の機能を使ってBASIC認証をかける方法を見てきました。
あなたがWeb制作者である場合は、案件によって利用されるサーバーが異なる可能性があったり、管理画面に入れない可能性がなくもないので、
一応「手動でBASIC認証をかける方法」も試しておくといいかなと思います。以下の記事でかなり詳細に解説しています。
SSL対応する

現代のWebサイトは基本的にSSL対応をする必要があります。
httpじゃなく、httpsに対応していないと警告が出るためです。なのでSSLをかけないという選択肢は無いです。
全員SSLはマストでかけましょう!
大丈夫です、超カンタンで設定は秒で終わります笑
まずは「シン・レンタルサーバー ![]() 」の管理画面の「ドメイン」の「SSL設定」をクリックします。
」の管理画面の「ドメイン」の「SSL設定」をクリックします。

その後、SSL設定したいドメインを選択して、「確認画面へ進む」をクリック。

設定はこれで完了です!
1時間ほどはSSLは「反映待ち」という表示が出ているので、しばらく待ちましょう。

このままだと、httpにアクセスしてもhttpsに自動リダイレクトされません。
URLが2つある状態はSEOにも良くないと言われます。
Webサイトの常時SSL化の方法は以下の記事に書いてあるので、こちらも設定してください。
「http://~」のURLでアクセスした際、自動的に「https://~」のURLへ転送されていれば設定完了です。
WordPressサイトを公開する

WordPress環境の構築
さて、いよいよ「シン・レンタルサーバー ![]() 」でWordPressサイトを公開していきます。
」でWordPressサイトを公開していきます。
今回は「一つのドメインに静的サイトとWordPress両方を公開する」という設定で進めていきます。
と言っても、かなり簡単です。
以下の図が今回の公開イメージです。
「wp」というフォルダをドメイン直下に作成して、そこにWordPressを入れていきます。
ポートフォリオ公開用なので、初期ドメインにWordPressを今回は入れて、無料独自ドメインの方は将来のために一応残しておきます。

まずはpublic_html直下に「wp」というフォルダを作成してください。

ここにWordPressフォルダ一式を入れてWordPressサイトを公開するのですが、「シン・レンタルサーバー ![]() 」なら管理画面をポチポチするだけで、公開できます。
」なら管理画面をポチポチするだけで、公開できます。
まずは、管理画面から「WordPress」の「WordPress簡単インストール」をクリックします。

その後、必要情報を入力します。
| サイトURL | WordPressを格納する場所。 ここで設定したURLでサイトが閲覧できるようになる。 今回は「wp」と入力 |
| ブログ名 | WordPressサイト名(基本任意でOK) |
| ユーザー名 | ログイン時に入力するユーザー名(控えておく) |
| パスワード | ログイン時に入力するパスワード(控えておく) |
| メールアドレス | サイトに設定するアドレス |
その他の項目は初期状態で問題なし、「確認画面へ進む」をクリック。

もうこれで WordPressのインストールが完了しました!
管理画面URLというのは、WordPressサイトの管理画面に入るURLです。

「ファイルマネージャー」からwpフォルダの中を見てみると、WordPressファイル一式が入っているのがわかると思います。これらがWordPressサイトを構成しています。

WordPressサイトを設定する【自作テーマ公開の場合】
それでは、ここからWordPressサイトを公開していくための設定をします。
まずは「管理画面URL」から管理画面にログインしてください。

すると、WordPerssの管理画面に入ります。

ここで、ローカル環境で作成したWordPressサイトをどう本番に公開するのかです。
本来WordPressサイトというのは以下の要素で成り立っています。
- 見た目と機能を司る「テーマ」
- 機能を提供する「プラグイン」
- WordPressシステムの中枢の「コア」
- データベース
これらを昔は手動で移動させていましたが、現代では「プラグイン」を使えば数回ポチポチしていれば、全部引っ越し完了します笑

明らかに楽すぎるぞ!!
まずは、ローカル環境の方の「WordPress管理画面」に行きます。
そこから「プラグイン」の「新規追加」をクリック。

その後、「All-in-One WP Migration」を見つけて、インストールしてください。

その後、左に追加された「All-in-One WP Migration」タブから「エクスポート」をクリック。

エクスポート先を「ファイル」にしてダウンロードします。ダウンロードしたファイルはMacの場合はダウンロードフォルダに入っているはずです。

その後、レンタルサーバー側(本番環境)のWordPress管理画面にも同じプラグインを入れた上で、「インポート」をクリックしてください。

そしたら、先程ダウンロードしたファイルをドラッグアンドドロップします。

これにて完了です!サイトURLを開くとサイトが公開できているのがわかるかと思います。

公開できたら、ポートフォリオの場合は、BASIC認証も忘れずにかけるようにしましょう。
WordPress設定【既存テーマの場合】
受託制作で、お客さんのサイトを「SWELL」などの既存テーマで立ち上げたいです
自分用のブログを立ち上げたいです!!
こんなニーズに答えるために、既存テーマを使った設定・公開方法も簡単にお伝えします。
といっても、こちらは秒で終わります。
まずは、管理画面から「外観→テーマ」をクリック。

その後、「新しいテーマを追加」をクリック。

すると、上部に「テーマのアップロード」が現れるので、クリック。

すると、zip形式のファイルをアップロードできるようになるので、ここからアップロードしてあげます。

これでサイトは公開できました!
この後の初期設定については、以下の記事で解説しています。
WordPressのおすすめテーマについて
これからブログをするなら、既存テーマに関しては「SWELL」を選んでおけば、間違いないです。
その理由は下記記事で徹底解説しています。
外部の独自ドメインと連携させたい方へ
最近Googleが運営するサービス「Google Domains」が他社に移管されることになりました。多分料金は上がる気がします。
このように外部のドメインサービスを利用する場合、新規サービスであるほど環境変動リスクが伴います。
UXは良くないですが、GMOが母体で安定感のある「お名前.com ![]() 」もいいとは思いますが…
」もいいとは思いますが…
今回紹介した「シン・レンタルサーバー ![]() 」付帯の無料ドメインも、より一層おすすめできるかなと思います。
」付帯の無料ドメインも、より一層おすすめできるかなと思います。
今回紹介した「シン・レンタルサーバー ![]() 」の運営母体のエックスサーバー社は国内最大手&老舗なので、サービス運営の安定感が違いますね。
」の運営母体のエックスサーバー社は国内最大手&老舗なので、サービス運営の安定感が違いますね。
【重要】シン・レンタルサーバーでメールアドレスを作成する
皆さんはこれからメールフォームの実装などを経験していくと思いますが、実はgmailなどだと最近セキュリティが厳しく、メールが届かないケースがあります。
サイト内フォームの送信テストをしてるけど、メールが届かない。。。
こういったケースを防ぐには、レンタルサーバーのメールアドレスを取得しておくと便利です!!
幸い「シン・レンタルサーバー ![]() 」ではメールアドレスを無料で作成できます。
」ではメールアドレスを無料で作成できます。
詳しくは「独自ドメインのメールアドレス取得方法」で解説しているので、ドメインが準備できたらこちらの記事でメールアドレスも取得しておきましょう!
シン・レンタルサーバーはサーバー初心者におすすめ

「シン・レンタルサーバー ![]() 」がこれから新しくサイトを公開したり、お客さん向けにサイトを構築する際に非常におすすめできる理由を解説してきましたが、
」がこれから新しくサイトを公開したり、お客さん向けにサイトを構築する際に非常におすすめできる理由を解説してきましたが、
まとめると以下の通りでした。
- WordPressサイト最速
- 無料ドメインが2つ手に入る
- 国内で最も使われるエックスサーバーと同じ管理画面
- 安心の電話サポート
- 最強コスパ!高性能なのに最安
正直最初に
シン・レンタルサーバーのPRをお願いします。
と言われたときは受けようか迷いましたが、メリットしか無かったので、本当に紹介できてよかったです。
今からならConoHa WING ![]() よりも「シン・レンタルサーバー
よりも「シン・レンタルサーバー ![]() 」をおすすめしますね!
」をおすすめしますね!
\コスパ最強のレンタルサーバー/
ここまで読んでくださった方へ

こんな長い記事のこんな下部まで見てくれたあなたはとても学びに熱意のある方なのでしょう。
ヒートマップによると、ここまで読んでくださる方はわずか10%です。
10%のあなたにお伝えします。
実はこの記事の「シン・レンタルサーバー ![]() 」へのリンクはアフィリエイトリンクになっております。
」へのリンクはアフィリエイトリンクになっております。
アフィリエイトリンクからお申し込みしていただければ、私に幾らかキックバックが発生するものです。
このブログは「それが知りたかった!」という情報、「過去の自分が知りたかった情報を発信する」という軸で運営しております。
なので、もし、
まあ、シン・レンタルサーバー良さげだなとは思ってるよ
という方がいらっしゃれば、このサイトのリンクより「シン・レンタルサーバー ![]() 」に申し込んでいただけると、より一層情報発信に励む活力になりますので、
」に申し込んでいただけると、より一層情報発信に励む活力になりますので、
「より濃厚で役立つ情報の提供」という形でみなさまに貢献させていただきます。
「シン・レンタルサーバー ![]() 」で快適なサイト構築をしていただけたら幸いです!
」で快適なサイト構築をしていただけたら幸いです!
あと記事の感想などTwitterでシェアいただけたら嬉しく思います!
\コスパ最強のレンタルサーバー/
HTML初心者からWordPress実案件レベルまでのコーディング演習課題を「専用ページ」にて公開しています。

- Figma,Photoshopデザインからのコーディング
- サーバーアップロードでサイト公開
- プロによる最大3回の表示確認特典
- レビュー返しは爆速
- 2024年にデザイン刷新!被らないポートフォリオ
「初級編」は初めてデザインからコーディングする方向け
「中級編」はJavaScriptやjQueryの練習
「上級編」はWordPressの実案件を模擬体験できるレベル感にしています。
中級者の方には高難易度課題を詰め合わせた「即戦力セット」も出しています。
全課題で「実務レベルの、プロの厳しいレビュー」を受けられるようにしています。
また、2024年には随時デザインの刷新をしており、完全リニューアル!!
他者と差をつけられるポートフォリオが準備できます!

制作会社も使用する専用レビューツールで分かりやすく添削していきます!
基本的に「まとめて購入」していただくとかなりお得になります↓

コーディングは書籍だけではなかなか実力がつかないので、ぜひ腕試しにご利用ください!!
\課題の購入はこちらから/
また、超実践編という鬼のようなコースもあるので、ほぼ実案件と同じ厳しい環境でコミュニケーション面までレビュー受けたい方がいれば、是非。

































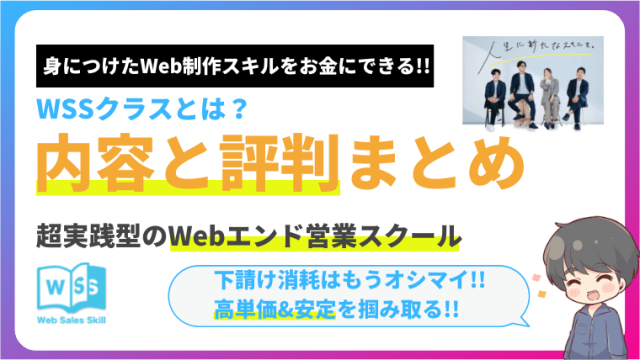




















このサイトではConoHa WING(コノハウィング) も紹介していますが、そことの比較も行います。
も紹介していますが、そことの比較も行います。